- Powershell Uninstall Msiexec Animation Support Command
- Powershell Uninstall Msiexec Animation Support Usb
- Powershell Uninstall Msiexec Animation Support Windows 7
- Powershell Uninstall Msiexec Animation Support Tool
- Scroll down and locate the Windows PowerShell entry. Uncheck the PowerShell feature. Save and apply your changes. Restart your Windows 10 computer.
- Install / Uninstall via PowerShell 08:09 PM. Hi Power BI Community, I've been tasked to deploy Power BI to an undefined amount of users.
- Aug 27, 2019 In the interest of keeping things simple, I'm going to show you how to use PowerShell to remove an application from a single PC. However, this technique can easily be adapted for multiple machines.
Windows 10 is arguably Microsoft’s greatest operating system ever. It’s modern design, universal compatibility, and revised upgrade scheme allowed the operating system to quickly become the new standard.
Aug 12, 2011 Hi Ashraf, you can copy paste the code into a powershell window and press enter till you return to the PS prompt. After that run the below command from the same powershell window. Uninstall-HotFix -ComputerName PC1 -HotfixID KB123456. Jan 13, 2015 Most of these issues can be resolved by manually uninstalling the MSI in question from 'Add/Remove Programs.' To do it programmatically is a bit harder. Let's suppose you have a product called 'Dunedin Software Distribution Service', and you want to remove any existing instances prior to redeploying.
With Windows 7 soon falling out of support and headed towards the fate Windows XP suffered, many should consider the switch to Windows 10, if you haven’t already. Luckily, the upgrade process is easy, robust, and quick to do.
One of Windows 10’s strongest features are their built-in Apps. These apps are Microsoft certified apps that are downloadable through the Windows 10 Store. Most Microsoft Apps are preinstalled with Windows 10 and are commonly used such as Mail, Calendar, and the Calculator.
As great as these apps are, they run in their own specialized environment and do not function in the same way as a typical application downloadable from the web. Their custom code and environment can sometimes cause an app to misbehave and break.
Unfortunately, broken apps in Windows 10 are all too common and they require specific steps to fix. To help guide you through the process of fixing a broken Windows 10 App, we will be using PowerShell commandlets to uninstall and reinstall an app.
Before we begin, there are two notices to be aware of. The first notice is that a Windows 10 App should not be uninstalled without reason. Some of us may not use the Xbox app, but other Windows 10 services may rely on its existence, such as the Windows 10 Game Bar.
Secondly, the Windows 10 Store is the core component for the Windows 10 Apps. This application can be uninstalled but uninstalling the Windows 10 Store app will permanently break all installed Windows 10 apps and is not reinstallable. The only way to reinstall the Windows 10 Store is to perform a clean reinstall of Windows 10; not a reset or refresh.
How to Launch PowerShell
In an effort to move away from the typical and limited Command Prompt, Microsoft has been utilizing their more complex and powerful commandlets in PowerShell. PowerShell is installed on all versions of Windows 10.
Since all of the steps below require the use of PowerShell, this section will teach you how to open an elevated version of PowerShell. These steps should be performed on Windows 10 1709 and higher. Learn how to check which Windows 10 build you are running here.
1. Right-click on the Windows 10 start icon found in the bottom left.
2. In the popup menu, click on the Windows PowerShell (Admin) option.
3. If a UAC window appears after selecting PowerShell, press the Yes button.
4. PowerShell will now launch in an elevated (Administrator) mode.
It is crucial that all of the steps below are ran in an elevated PowerShell command window. If you do not run the following commands in an elevated window, they will fail and report errors indicating that the process could not be completed.
Uninstalling a Windows 10 App
1. Open an elevated PowerShell window.
2. In PowerShell, type the following command: Get-AppxPackage | Select Name, PackageFullName and press Enter.
3. PowerShell will list all of the currently installed Windows 10 Apps on the PC.
4. From the list, locate the app you wish to uninstall.
5. On a new PowerShell line, type the following command: Get-AppxPackage PackageFullName | Remove-AppxPackage and press Enter.
- PackageFullName should be replaced by the full package name from the list earlier.
- If the package full name is too long, you can use wildcard selectors to uninstall any application found in the wildcard.
- For example:
Get-AppxPackage *officehub* | Remove-AppxPackage
6. A reboot is required after reinstalling an app.
Audio interface with asio driver. Workaround for a bug in the Windows 8/8.1 Bluetooth audio driver (causing BSOD when device is opened twice). This bug seems to have been fixed in Windows 10. Improvement: UI response time and driver (re-) start time should be a lot snappier now. Fix: Some Application Verifier errors should be gone. ASIO drivers are usually not included on Windows by default and need to be installed separately. If you are using a dedicated audio interface, then its ASIO driver is usually available as a separate installation from the manufacturer's website. Once installed, open Live's Preferences - Audio. Click 'Driver Type' to choose the ASIO driver. Audio Stream Input/Output (ASIO) is a computer sound card driver protocol for digital audio specified by Steinberg, providing a low-latency and high fidelity interface between a software application and a computer's sound card. USB Audio ASIO driver helps you connect USB audio interfaces to music applications via ASIO at latencies down to 4ms.
For a faster uninstall of a Windows 10 App, here are the common PowerShell commandlets for certain apps.
To uninstall 3D Builder:
get-appxpackage *3dbuilder* | remove-appxpackage
To uninstall Alarms & Clock:
get-appxpackage *alarms* | remove-appxpackage
To uninstall App Connector:
get-appxpackage *appconnector* | remove-appxpackage
To uninstall App Installer:
get-appxpackage *appinstaller* | remove-appxpackage
To uninstall Calendar and Mail apps together:
get-appxpackage *communicationsapps* | remove-appxpackage
To uninstall Calculator:
get-appxpackage *calculator* | remove-appxpackage
To uninstall Camera:
get-appxpackage *camera* | remove-appxpackage
To uninstall Feedback Hub:
get-appxpackage *feedback* | remove-appxpackage
Powershell Uninstall Msiexec Animation Support Command
To uninstall Get Office:
get-appxpackage *officehub* | remove-appxpackage
To uninstall Get Started or Tips:
get-appxpackage *getstarted* | remove-appxpackage
To uninstall Get Skype:
get-appxpackage *skypeapp* | remove-appxpackage
To uninstall Groove Music:
get-appxpackage *zunemusic* | remove-appxpackage
To uninstall Groove Music and Movies & TV apps together:
get-appxpackage *zune* | remove-appxpackage
To uninstall Maps:
get-appxpackage *maps* | remove-appxpackage
To uninstall Messaging and Skype Video apps together:
get-appxpackage *messaging* | remove-appxpackage
To uninstall Microsoft Solitaire Collection:
get-appxpackage *solitaire* | remove-appxpackage
To uninstall Microsoft Wallet:
get-appxpackage *wallet* | remove-appxpackage
To uninstall Microsoft Wi-Fi:
get-appxpackage *connectivitystore* | remove-appxpackage
To uninstall Money:
get-appxpackage *bingfinance* | remove-appxpackage
To uninstall Money, News, Sports and Weather apps together:
get-appxpackage *bing* | remove-appxpackage
To uninstall Movies & TV:
get-appxpackage *zunevideo* | remove-appxpackage
To uninstall News:
get-appxpackage *bingnews* | remove-appxpackage
To uninstall OneNote:
get-appxpackage *onenote* | remove-appxpackage
To uninstall Paid Wi-Fi & Cellular:
get-appxpackage *oneconnect* | remove-appxpackage
To uninstall Paint 3D:
get-appxpackage *mspaint* | remove-appxpackage
To uninstall People:
get-appxpackage *people* | remove-appxpackage

To uninstall Phone:
get-appxpackage *commsphone* | remove-appxpackage
To uninstall Phone Companion:
get-appxpackage *windowsphone* | remove-appxpackage
To uninstall Phone and Phone Companion apps together:
get-appxpackage *phone* | remove-appxpackage

To uninstall Photos:
get-appxpackage *photos* | remove-appxpackage
To uninstall Sports:
get-appxpackage *bingsports* | remove-appxpackage
To uninstall Sticky Notes:
get-appxpackage *sticky* | remove-appxpackage
To uninstall Sway:
get-appxpackage *sway* | remove-appxpackage
To uninstall View 3D:
get-appxpackage *3d* | remove-appxpackage
To uninstall Voice Recorder:
get-appxpackage *soundrecorder* | remove-appxpackage
To uninstall Weather:
get-appxpackage *bingweather* | remove-appxpackage
To uninstall Windows Holographic:
get-appxpackage *holographic* | remove-appxpackage
Free ringtones iphonenewnevada. To uninstall Xbox:
get-appxpackage *xbox* | remove-appxpackage
1. To remove all Windows 10 Apps, type the following command: Get-AppxPackage -allusers | where-object {$_.name –notlike '*store*'} | Remove-AppxPackage and press Enter.
2. A reboot is required after reinstalling an app.
Reinstall a Windows 10 App
1. Open an elevated PowerShell window.
2. In PowerShell, type the following command: Get-AppXPackage -allusers | Foreach {Add-AppxPackage -DisableDevelopmentMode -Register '$($_.InstallLocation)AppXManifest.xml'} and press Enter.
Powershell Uninstall Msiexec Animation Support Usb
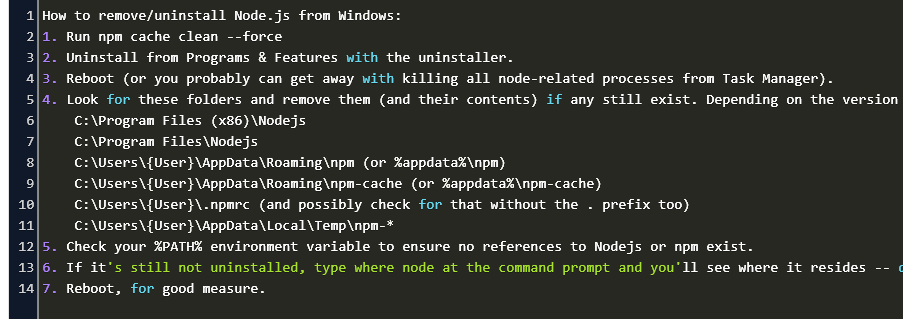
- This command will run through each Windows 10 App and reinstall them if they are missing. Existing apps will display a red warning message and this can be ignored.
3. A reboot is required after reinstalling an app.
If you do not wish to wait through the entire reinstall of every app, you can opt to reinstall one app at a time.
1. Recall the package full name from the previous section. This time you will require the full name and not be able to use wildcards.
2. In PowerShell, type the following command: Add-AppxPackage -register 'C:Program FilesWindowsAppsPackageFullNameappxmanifest.xml' -DisableDevelopmentMode and press Enter.
- In the above command, change the PackageFullName to the full package name in the previous uninstall section.
3. A reboot is required after reinstalling an app.
© 2018 Justin Vendette
In addition to this great post by MigrationMark about Automating VM Migration and uninstalling VMware Tools I decided to write a little powershell script that finds the GUID of the VMware Tools Registry Key and use it to uninstall VMware Tools with this key.
This powershell script will uninstall VMware Tools and force shutdown the server in 120 seconds.
Note: Backup your VM before doing this!
Get-childItem$regpath|%{
$keypath=$_.pschildname
$key=Get-Itemproperty$regpath$keypath
if($key.DisplayName -match'VMware Tools'){
$VMwareToolsGUID=$keypath
}
MsiExec.exe /x $VMwareToolsGUID/qn /norestart
shutdown -s -t 120-f
}
Update for 2016 by Solomon (comments):
Powershell Uninstall Msiexec Animation Support Windows 7
$regkey=$regpath|Get-ChildItem|Get-ItemProperty|Where-Object{'VMware Tools'-contains$_.DisplayName }
msiexec.exe /x $regkey.PSChildName /passive /norestart
shutdown -s -t 120-f
Powershell Uninstall Msiexec Animation Support Tool
Read more:
