Uninstalling Devices and Driver Packages.; 2 minutes to read; t; In this article. After a device is installed, it might be necessary to uninstall a device or a driver package.For example, an end-user might decide to replace the associated device, or the driver package might have to be uninstalled when a driver is updated. Compared with using 'PCL6 Driver for Universal Print' by itself, this utility provides users with a more convenient method of mobile printing. Note: PCL6 Driver for Universal Print v2.0 or later can be used with this utility. Earlier versions or other printer drivers cannot be used with this utility. The file comes as a zip package and the file size is approximately 9.56 MB only. It was uploaded on, from Myanmar.
How a driver is saved and packaged determines how it is installed. Below is information about each of the methods developers use to distribute their drivers and install them in Microsoft Windows. Additionally, there are some general insights to help prevent frustrations during the process.
TipIn most situations, the drivers are installed after the hardware has been installed or connected to the computer. If you need help installing hardware, see: How to install computer hardware.
Drivers from a CD or DVD
Almost all computer and hardware manufacturers include a group of drivers for different hardware devices and often for each of the supported versions of Windows. For example, the driver CD you receive with your printer likely contains the drivers for many different printers and may not have the printer you purchased. When installing the drivers, make sure you are install the drivers for your printer and not another printer model. Also, make sure you are installing it for the version of Windows you are running on your computer.
Below is an example of how a file structure may look on your disc.
For example, if you had a PrinterA200 and were using Windows XP, you would find your drivers in the PrinterA200WinXP folder. Once the location of the drivers is found, you must determine how the drivers are packaged. If the folder contains executable files or a setup file, you can install the driver using an executable. If the directory contains .inf files, you can install the driver using an inf or use the 'have disk' option during the install.
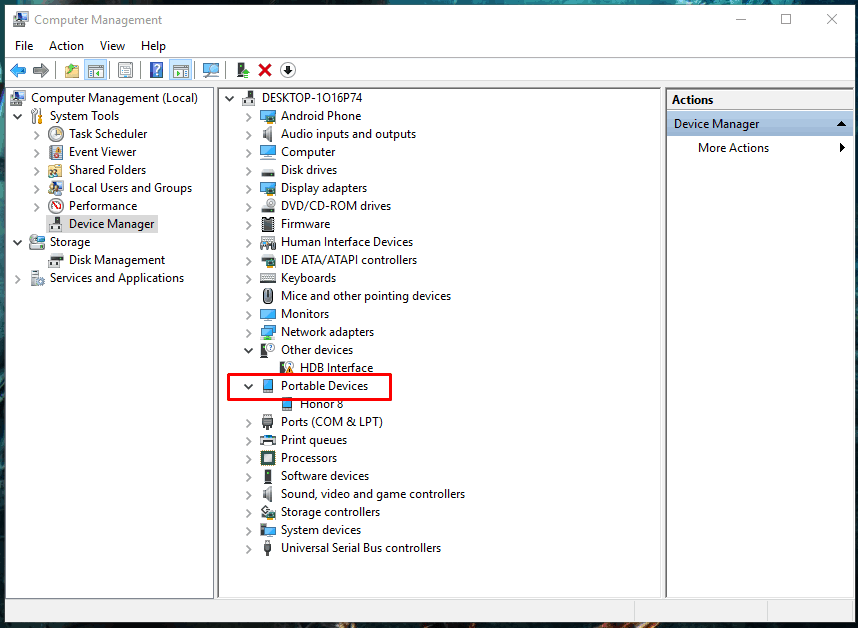 Tip
TipIf you have a CD with drivers, but the computer has no functioning disc drive, you can also download the drivers. Or, if you have access to another computer, you can copy the drivers from the CD to a USB flash drive. For help with copying files, see: How to copy files.
Installing drivers from a USB drive or floppy
After the drivers are copied to a USB flash drive, floppy, or another drive, they can also be installed from that drive. Once the drive is connected to the computer, open Windows Explorer and then the drive letter for the computer drive. For example, if you have a USB drive that is assigned the E: drive when connected, you would open the E: drive.
Once the drivers are found on the drive, you must determine how the drivers are packaged. If the directory contains executable files or a setup file, you can install the driver using an executable. If the directory contains .inf files, you can install the driver using an inf or use the 'have disk' option during the install. If the drivers are compressed into a .zip file, you need to uncompress the file.
Downloading and installing a driver
TipIf you have not yet downloaded the drivers, you can find drivers for your computer through the computer or device manufacturer. For links to the websites of prominent computer hardware manufacturers, see our hardware drivers index.
TipIf you're downloading drivers to install on another device, you can copy or extract the files to a USB flash drive and connect it to the other computer.
After the drivers are downloaded, you must determine how the drivers are packaged. If the directory contains executable files or a setup file, you can install the driver using an executable. If the directory contains .inf files, you can install the driver using an inf or use the 'have disk' option during the install. If the drivers are compressed into a .zip file, you need to uncompress the file.
TipWhen extracting the drivers, remember where the folder containing the drivers is located since it needs to be known during the driver installation process. We recommend extracting files to a folder on the Windows desktop, as it's an easy place to remember.
Installing a driver from an executable
Today, many computer and hardware manufacturers are pre-packaging their drivers into executable files or have the drivers installed through the setup file. Double-clicking the executable or setup file should install the drivers to the computer for you.
NoteThe executable may be packaged in a compressed file, which means before looking for the setup file, it needs to be uncompressed. For help with uncompressing a file, see: How to extract or decompress a compressed file. If, after uncompressing the file, it still doesn't contain an executable file, setup file, or doesn't install your hardware device, continue with the below recommendations.
Finally, if you're successful with installing your drivers and the computer asks to reboot the computer, make sure to reboot the computer after the driver is installed.
Using the 'have disk' option to install drivers
A computer or hardware manufacturer may place the drivers on a CD, diskette, or folder on the hard drive for Windows to find and use during its hardware detection. Below are steps on how to install drivers for a new device and upgrade a device's driver for this setup.
Installing a new device
- Open the Windows Device Manager.
- In the Device Manager, make sure the device you are attempting to install is not already listed from past install attempts. If the device is found, highlight and remove it from Device Manager to prevent any conflicts during the install.
Driver Package Installer Dpinst
- Once Device Manager looks okay, reboot the computer.
- As the computer is rebooting, an Install new hardware wizard should appear if Windows detects the new hardware. Using this wizard, point Windows to the folder containing your drivers on the CD, diskette, USB flash drive, or the folder containing the files you downloaded.
If Windows does not detect any new hardware, open the Control Panel and double-click the Add hardware icon to run the hardware detection wizard. During the steps, you have the option to install custom Windows drivers from a location on disk. Choose to load drivers, then select the folder containing the drivers for your device.
NoteThe 'Add hardware' icon is only available in Windows XP and prior versions of Windows.
Once drivers are installed, reboot the computer.
Upgrading drivers for a pre-existing device
- Open the Windows Device Manager.
- In the Device Manager, locate the device you want to update.
- Right-click the device and click Properties.
- In the Properties window, click the Driver tab.
- Click the Update Driver button.
- In the Hardware Update Wizard, point Windows to the location of the updated driver files on your hard drive.
Once drivers are installed, reboot the computer.
Install a driver using a .inf file
Finally, if the above recommendations don't work, the installation instructions for drivers and hardware devices can be contained in the driver .inf file.
Locate the .inf file for your version of Windows. Right-click that file and choose the option for install.
Note
Make sure you install the correct .inf file and not a .inf file for another device or a different version of Windows.
Once you have right-clicked and installed the driver, reboot the computer.
One of the above three recommendations should have installed or updated the drivers successfully onto the computer. If you are still having difficulties getting the device to install, it is possible you are not encountering a hardware issue and not an issue with the drivers. Refer to the troubleshooting steps for your hardware device for additional help and information.
Additional information
- See the driver definition for further information and related links.
Driver Package Installer (DPInst) version 2.1 is a component of Driver Install Frameworks (DIFx) version 2.1. DIFx simplifies and customizes the installation of driver packages for devices that have not yet been installed in a computer. This type of installation is commonly known as a software-first installation. DPInst also automatically updates the drivers for any installed devices that are supported by the newly installed driver packages.
You should use DPInst version 2.1 for new installation applications instead of DPInst version 2.0, which did not fully support Windows Vista and later versions of Windows.
Starting with Windows 7, the Windows Driver Kit (WDK) includes version 2.1 of DPInst. For information about how to obtain the latest WDK, see How to Get the WDK.
Note Although version 2.1 of DPInst was available in earlier versions of the WDK, use the version of DPInst in the Windows 7 WDK and later versions of the WDK.
DPInst supports installing signed Plug and Play (PnP) function drivers and signed class filter drivers starting with Microsoft Windows 2000. DPInst can also be configured in legacy mode to install unsigned PnP function drivers and unsigned class filter drivers. In legacy mode, DPInst will also install driver packages that have missing files.
Free Driver Installer
By using DPInst, you can do the following:
Enhance the user experience of a driver package by eliminating most of the manual steps that would otherwise be required to install driver packages. When a user runs DPInst, a wizard notifies the user of the installation progress and provides an optional end-user license agreement (EULA) page that gives the user the option to cancel installation. For more information about the wizard pages, see DPInst User Experience and Installing and Uninstalling Driver Packages.
Avoid writing a custom installation program to install driver packages and update the installed drivers for supported devices. You do not have to change your driver packages to use DPInst. You only have to create an installation package that includes DPInst and one or more driver packages.
For more information about how to create this type of installation package, see Creating a DPInst Installation Package.
DPInst supports the following:
Localization.
DPInst supports localization through the Windows Multilingual User Interface (MUI). There are two versions of DPInst:
- A locale-specific version. By default, this version of DPInst.exe is localized to English but can be localized to one or more other languages by using separate MUI resource files (.mui).
- A multi-language version that supports many of the commonly used languages that the Windows operating system supports. This version of DPInst.exe includes all the MUI resources and does not require additional MUI resource files.
For more information about localization support, see DPInst Localization Support.
Driver installation customization.
You can localize and customize the text, icons, and bitmaps that are displayed on wizard pages. You can include an optional EULA and can control whether wizard pages are displayed. For more information about how to customize installation, see Customizing Driver Installation.
Automatic driver package removal.
For each driver package that is installed by DPInst, DPInst adds an entry to Programs and Features in Control Panel. Users can select this entry within Programs and Features to remove the driver package from their computers. If a user removes a driver package, the package is removed from the DIFx driver store, the corresponding INF file is removed from the system INF file directory, and all the devices that were previously supported by the package are updated with the next best available driver.
Note In versions of Windows earlier than Windows Vista, DPInst added the entry for the driver package to Add or Remove Programs in Control Panel.
Installation error logs.
DPInst records high-level messages in the DPInst log file (%SystemRoot%DPINST.LOG). The log file is a plain-text file that contains information and error messages and identifies the driver package that was being installed when an error occurred. For more information about the DPInst log file, see Testing and Debugging a DPInst Installation Package.
For more information about known problems with DPInst, see Known DPInst Bugs and Limitations.
Driver Package Installer Download
The DPInst tool is located in the redistDIFx subdirectory of the Windows Driver Kit (WDK).
