Imagine if you’re downloading a new EMUI software update on your Huawei or Honor device, and it gets stuck or somehow unable to finish the installation. In that case, what’ll you do?
- G1 Android Software Update
- At&t Software Update Android
- Android Software Update Error Not Enough Space
- Android Software Update 2.3
- Android Software Update Network Error
- Back in the early days of Android, system updates were very random: they would roll out at different times, and often several times per year. Now, Google has taken a much more streamlined approach, releasing one major Android update per year and much smaller, security-focused updates once per month.
- Android “no command” error usually shows up when you try to access the recovery mode or while installing a new software update. In most cases, your phone.
- If still, your Android system update fails to install. You need to clean the Android cache partition. Some old cache might cause the Android system to display the Update error. Try cleaning Android Cache data and continue with the update.
Certain Androids, like the Droid Turbo, can get really warm. Try not to use your phone while you're charging it and don't use high CPU-sucking apps, like Pokemon Go or Facebook, for long periods.
That’s why we’ve come with some of the most common problems and their solutions that may occur during the installation process.
G1 Android Software Update
1 – Unable to download the update or the current downloading progress gets stuck:
A. Ensure that your phone is connected to an available network.
B. Restart your phone or open Phone Manager to run OPTIMIZE or Cleanup.
C. Clear the system update cache:
EMUI 5.X: Go to Settings > Apps > More > Show system processes > System update > Storage.
EMUI 8.X: Go to Settings > Apps & notifications > Apps > More > Show system processes > System update > Storage.
EMUI 9.X: Go to Settings > Apps > Apps > Software update > Storage.
And touch CLEAR DATA and CLEAR CACHE.
Then go to:
EMUI 5.X: Settings > System update.
EMUI 8.X: Settings > System > System update.
EMUI 9.X: Settings > System > Software Update.
Then try updating your phone again.
At&t Software Update Android
D. If the issue persists, back up your data, restore your phone to its factory settings, and try again.
2 – Update package has been successfully downloaded, but the phone does not display the update screen after restart. A message is displayed in the notification panel, indicating that the previous update attempt has failed:
This issue does not occur frequently. If it occurs, download the update package to perform the update again.
If the issue persists, back up your data and take your device and proof of purchase to an authorized Huawei Customer Service Center for assistance.
3 – Update downloaded successfully, but fails the check:
It is recommended that you connect your phone to a Wi-Fi network and try again (if you are using mobile data, ensure that your mobile data connection is stable and try again).
4 – Phone automatically restarts repeatedly after update:
Problem:
During the update, the phone repeatedly restarts and cannot power on.
Cause:
Your phone is accidentally powered off or the update package fails to be installed.
Solution:
- Press and hold the Power button to forcibly restart the phone and try again.
- Use a USB cable to connect your phone to a computer. Press and hold the Volume up and Power buttons for about 15s to enter eRecovery mode. Touch Download latest version and recovery, and then Download and recovery. Your phone will then search for available Wi-Fi network. Connect to a Wi-Fi network for your phone to download and install the update package. After successfully installing the update, your phone automatically restarts after the countdown.
Note: In normal cases, these steps will not delete data on your phone. The eRecovery mode only deletes data when:
a. The data partition is severely damaged.
b. The user has unlocked without authorization or rooted the phone.
c. The data storage space is insufficient and the user has agreed to delete the data.
- Use a USB cable to connect your phone to a computer with HiSuite installed. Use HiSuite to recover your phone (back up your data in advance as this may delete your device data).
- If a USB cable is not available, press and hold the Volume up and Power buttons for about 15s to enter Recovery mode. Touch Wipe data/factory reset to solve the issue (back up your data in advance as this may delete your device data).
- If the issue persists, back up your data and take your device and proof of purchase to an authorized Huawei Customer Service Center for assistance.
5 – Failed to install multiple update packages at the same time.
Problem:
The user downloads more than 10 update packages and installs them at the same time. A message is displayed on the installation screen indicating that the update attempt has failed.
Cause:
You can only download a maximum of 10 update packages at the same time due to restrictions on the update installation module.
Solution:
Your phone will detect the latest system version after you restart your phone.
Restart your phone and go to:
EMUI 5.X: Settings > System update.
EMUI 8.X: Settings > System > System update.
EMUI 9.X: Settings > System > Software Update.
Download and install the latest system update.
6 – Failed to restart after an update and automatically enters FastBoot mode:
Cause:
Your phone accidentally powered off during the update.
Solution:
Use a USB cable to connect your phone to a computer with the latest version of HiSuite installed. Use HiSuite to back up your phone data and then recover your phone. Your phone will be restored to a specified version and automatically restart afterward.
Note:
Android Software Update Error Not Enough Space
- Do not disconnect the USB cable, power off or restart your phone, or remove or insert a memory card throughout the recovery process. (If the recovery fails due to your phone restarting, repeat the steps to try again.)
- In normal cases, your phone data will not be deleted during the process. It is recommended that you back up your data in advance.
Note: You can use HiSuite to update your phone once an online update fails.
If you cannot power on your phone after an update, enter eRecovery mode to restore your phone.
Recommended for you
One advantage of having an Android tablet or smartphone is that this platform is frequently updated. With each update there are usually system bug fixes and other improvements that benefit users. The common practice is to have updates take place over Wi-Fi networks, without using any cables, although this depends on the manufacturer and even the carrier. Here at OneHowTo we tell you how to manually update your Android tablet.
The first thing to do to update your Android tablet is connect to an active network. The best way to update the device is by using Wi-Fi. Choose amongst the networks the most stable wireless option and once you have connected to it, you can start with the software updates. You must go to Settings (there is usually a short cut icon to reach this from the main screen of the device). Click the menu and a settings drop-down will open.
At the bottom of the settings menu there is an option called 'about device' where you can see the full details of your current Android system; you will see indicated the software version, last update and your tablet model, among other important data. In this menu you will also find the option to update the software (update) at the top of the screen, and if you select this your device will automatically update.
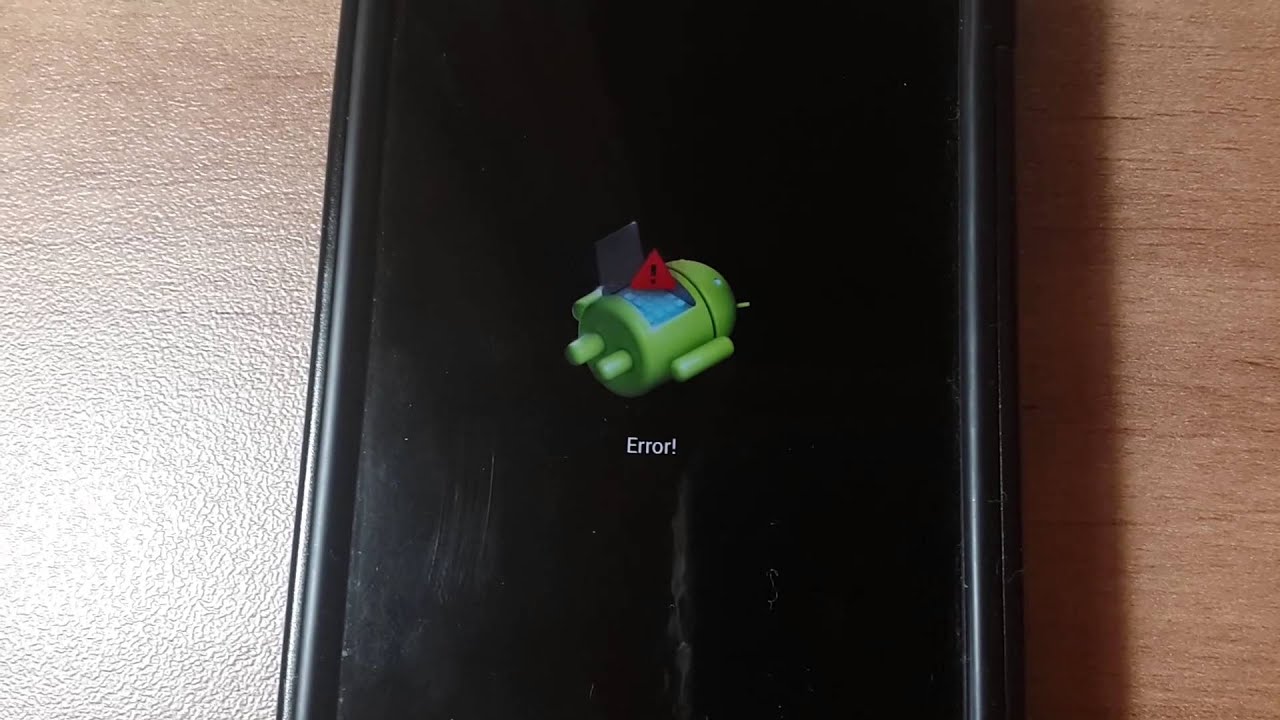
Once into this menu, if there are any updates available this will appear among the new applications and if you click on it you will be agreeing to download the latest software for your tablet. Following the download of the update you will have to restart the tablet to complete the installation, usually this happens automatically when you accept the download.
Image phonecurrent.com
Android Software Update 2.3
If you want to manually update your tablet you should be able to do so by going to the manufacturer's website. You can access the website of the brand where you will find customer support and you will see all the updates available for download. For example, in the case of Samsung there is a platform known as Kies that serves this purpose. If you go to their website you will see the updates available as downloadable files which you can install on your tablet.
Android Software Update Network Error
Now you just have to connect your tablet to your computer using the data cable, download and install the update you want by selecting the option. You can update by accessing the Tools menu and selecting update and install updates. After that you have to unplug the device from the computer and restart it.
It's as easy as that! now you should have the latest version of android available for your tablet up and running.
If you want to read similar articles to How To Manually Update Your Android Tablet - Step-By-Step, we recommend you visit our Computers category.
